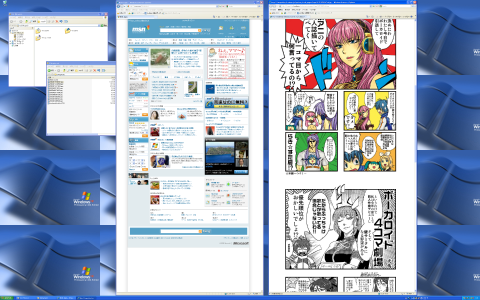T221 購入
間が開いちゃったけど、
の続きで、高精細ディスプレイ IBM T221 購入の話。
購入の目的等を整理
というか、自分を説得するための言い訳なんだけど。目的は大きく二点かなと。
ドキュメントや画像の閲覧効率向上
最近は PDF やらなにやらで画面上で書類を読むことが増えていますが、小さい文字が見えなくて拡大して、また元に戻して、なんてのはわずらわしいわけで。これをなんとかしたい。
たとえば通常のディスプレイで
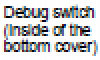
このように見えて拡大が必要な状態でも、二倍の解像度があれば、
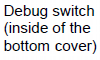
こう表示できるので、拡大&縮小が不要になって閲覧の効率アップが期待できるかなと。
あと、たまに UXGA(1600x1200)の画面に収まらないような画像に出会うので、これが一画面に収まると見やすいはずです。
変わったインターフェイスデバイスはとりあえず触っておく
私は タブレット PC や Roller Mouse、3D マウス、脳波マウスといった変わった入力デバイスを結構購入してますが、これはマンマシンインタフェースにこだわっていきたいという意思の表れもだったりします。「誰よりも効率よくコンピュータを活用できるようになりたい」と思っている人は世の中に結構いそうですが、私もその中の一人です。(開発中?の StaccatoEditor はソフトウェア方面でのアプローチです。)
で、ディスプレイもマンマシンインタフェースの一部なわけですが、解像度が前から不満で。解像度の問題をクリアする手段として、紙に印刷するというものがありますが、こちらは更新性が悪すぎる。ディスプレイと紙(プリンタ)の間に位置するデバイスがあればなぁと思っていたところにこれですよ。買わないわけにはいかないなと。
購入
値段が気になってたびたび「IBM T221」でググったりするようになってきて。結局購入の決め手は「時間もったいない」ということでした。もうディスプレイ本体が ¥40,000 未満で買えるなら買ってしまう、という腹積もりで。
T221
ヤフオクで ¥35,000 即決のものがあったので、それに入札してさっさと購入を決めてしまいました。即決でなくふつうにオークションに参加すればもっと安く手に入ったのかもしれませんが、オークションの状況眺めたりする時間ももったいない感じだったので。
費用は基本的なところで ¥35,000 + 送料 ¥1,400 + 決済手数料 ¥1,911。さらに(¥5,001 以上の入札に必要な)Yahoo!プレミアム会員費で ¥346 もかかってるから、この部分の経費は ¥38,657 と。一応 ¥40,000 切ってるからセーフ。
ケーブル
LFH60→DVI x 2 のケーブルをふつうに購入。
クレジットカード払いを何度選んでも銀行払い扱いになって困ったけど、定価が ¥9,345 と1 万円に満たない(送料の ¥700 を足すと超えるけど、これは計算外になる)からクレジットカード払いにはできないそうで。代引きでも手数料が ¥315 とられるらしいので、銀行振り込みで買いました。新規登録記念で 50 ポイントぶんあったので、実質 ¥9,345 + ¥700 - ¥50 = ¥9995 と。
合計で
¥78,452 と、だいたい予定どおり。
置き場所は?
買うにしても家に置くか会社に置くかは迷うわけですが、ひとまず家用に購入することに。なぜかというと、この画面で作ったドキュメントを誰かに送ったときに「でかくて読めないよ」と言われたりすると嫌だから。会社で MS Project のファイルを大画面で表示できたりするの魅力的なんですけどね。
自分の PC 同士のやりとりで慣れておいて、それで問題なければ&まだ安い状態であれば会社に置くことも検討しようかと。
届いた
さっそく配線・・・してしまったけど、その前に型番とか確認しておいたほうがいいです。LCD パネル部の底面に書かれているので、ちゃんと配置した後だと、ディスプレイを後ろにぐーっと倒した状態で下を覗き込む必要があって面倒でした・・・。
オークションでは T221 9503-DGP との表記だったけど、どうも本体には型番を識別できるだけの情報はなく、May 2005 IDTech というシールが貼られているだけ。
special OSD menu(後述)で確認すると、
-1- 4.5 6.9 2 006 054
とのことなので、スレの発言と照らし合わせると DGP ってことで問題なさそう。EDID の初期設定は 29。
あと、別購入した LFH60→DVI x 2 のケーブルはフェライトコア?が引っ掛かってディスプレイ後部のカバー

この部分閉められませんでした。まあこれも事前情報どおり。
購入したら
マニュアル見ておきましょう。
(※ページ中で引用されている図は、すべてこのマニュアルから拝借してます。)
はじめこの存在を知らずに進めてたんですが、EDID の設定まわりでかなり手こずりました。ちゃんとマニュアル読めばわかることですが、ハマったところを軽く書いておきます。
EDID の設定について
基本的なところ
EDID って何?というのは >>3 を見ていただくとして。
【EDIDの変更方法】part2 557さん
EDID変更はモニター右下のボタン→または←で変更したいEDIDに数値をあわせる。
このとき液晶の輝度が変わるけど無視。左のボタンを押してインホメーションを
表示させる。このとき、周波数と解像度が表示される。←3回押し、→3回押し。
ファームウェアのバージョン表示。←1回押し。-2-と表示。←→を同時に押し続ける。
...が表示されたら放す。設定されたEDIDが表示される。
この部分をちょっと詳しく書いておきます。
まず、画面右下のボタン郡の一番左(Menu/Enter)を押すと OSD (on-screen display) menu というのが開きます。輝度や画面分割方法を設定するための画面です。
EDID を設定するためには、輝度を設定後 special OSD menu というモードに入っておく必要があります。これは Information サブメニューで「←」を 3 回押して、さらに「→」を 3 回押すとそのモードに入ります。-1- が firmware version で、-2- が EDID 設定です。-2- に切り替えた際は 5 秒 wait 処理が走り、その後現在の EDID が表示されます。ここでもし 000 や 64 以上の数字、最後が x になっている数字(「029x」など)の場合は設定がうまくいっていないので、再度設定する必要があります。
なお、設定の際はコンピュータの電源を入れて、ディスプレイを接続しておく必要があります。
debug switch について
EDID の設定を間違えると、画面が表示されなくなってしまい、OSD menu が画面に出てこなくなってしまいます。この場合は debug switch を押せば OK です。
debug switch というのは LCD パネル下部の

このボタンです。(2ch のスレを見てる段階ではこの存在に気付かず、なかなかうまくいかなくて焦った。)
これを押すと、ディスプレイにテストパターンのようなものが表示され、OSD menu も表示されるようになります。debug switch を押した場合は、勝手に special OSD menu に入ってくれるようです。(「←」3 回&「→」3 回の押下は不要)
NVS 440 での設定について
13 Hz の表示
適当なドライバーを入れておけば、ふつうに画面のプロパティから 3840x2400 が選べます。ただし 13 Hz での表示。
48 Hz の表示
前項でも紹介したこのエントリが参考になりました。
ただ、私のは DG3 でなく DGP なので、EDID は 45 に設定しています。また、細かい手順は厳密に従ってません。
また、注意点なんですが、
とさらっと書いてるドライバのバージョンがかなり重要です。最近のバージョンには Multiview の機能が入っていないので、そこそこ古いバージョンを入れる必要があります。
私は今回 Windows XP x64 Edition を使うので、公式から落とせる一番手ごろなバージョン
というのを使いました。Multiview が使える最新バージョンを調べようとしたんですが、
に
バージョン: 86.67 Rev. A (2007/08/03)
NOTE: This is the last driver release that supports the NVIDIA MultiView display mode.
と書いてあるので、これ以前のバージョンを入れるということでいいような気がします。
もうひとつ注意点なんですが、Multiview モードは 3 画面以上接続していないと設定できません。元 URL には
★パソコンを起動したままNVS440のDVI2,DVI3,DVI4をモニタのDVI2, DVI3, DVI4と接続する。
画面のプロパティ→設定→詳細設定→MultiviewでMultiviewを有効にする。
と書いているので、この手順に従っていれば問題ないと思いますが念のため。
もし Multiview まわりの設定がわからなかったら、マニュアルに載ってます。
レビュー
96 dpi での使用
まず dpi 設定を変更する前の画面です。
まあだいたいこんな感じです。文字やウィンドウがいちいち小さい(スタートメニュー等がやたら小さく見えると思います)ので、このままでは通常の用途に使うのは難しいでしょう。しかし画面が広く、情報量が多いので
- 背景は SXGA(800x600)用のものですが、これが 19.2 個入るサイズ
- どでかい画像も画面に収まっている
と便利そうです。小さい文字を読むときに拡大しなくて済む、というのも実現できています。
動画の再生については、使い方がかなり限定されてしまいそうです。MultiView というのが 4 画面に出力したものを 1 つのディスプレイとしてまとめて使う(画面を 田 みたいに分割してそれぞれ別に出力する)ようなイメージなんですが、その 1/4 画面の境界部で画像がずれて見えます。同期がうまくいっていないのか 1→2→3→4 の順で出力するからどうやってもずれるのか・・・。なので、その 1/4 画面に収まる形で使うことになりそうです。また、全画面表示は処理(CPU だかデータ転送だか)が間に合わないようで、2 fps くらいまで落ちます。こちらは使い物になりません。
あと、画面が広いぶん描画処理に CPU を食うようで、IE をリサイズするたびに CPU 100% になったりとかします。AMD Athlon 64x2 4200+ とかなので、もっといい CPU を使えば解決するのかもしれません。
192 dpi にしてみる
こんな感じ。
文字がちゃんと表示されているところはやたら綺麗に表示されます。スタートボタンとか。ただ、アイコンの部分は引き伸ばされた表示なってしまいずいぶん汚く見えます。
これが 1/4 の面積に収まってるイメージで。
でも dpi 設定が有効にならない/半端な箇所もあったりして。たとえばサクラエディタはこんな感じ。
タイトルバーやメイン部分はちゃんと綺麗な文字になっているんですが、
タスク切り替えのウィンドウもこんな感じ。
基本的にアイコンは拡大されない場所が多いので、かなり小さく見えます。また、ウィンドウ上のコントロールの幅が変わらずに文字のサイズだけ大きくなっていたりするので、文字が途中で切れたりして困ります。(この例だとどこのフォルダかぜんぜんわかりません。)
Vista 以降で解決しているそうなので、Windows 7 に置き換えてまた試してみるつもりです。いつになるかわかりませんので、他の方のレポートにリンク張っておきます。
ただ、一部の画像は dpi 無視して表示したかったりもするんですよね。このスクリーンショットを見るとわかるように、IE 上で画像を開くと、画像が 2 倍のサイズで表示されてしまって、結局画面に収まっていません。これは Vista 以降で解決する問題でもないような気がするので、別の対策を考える必要がありそうです。
今のところの結論
癖の強いディスプレイなので、物好きな方以外にはオススメしませんが、変なものが好きな方にはオススメできそうです。